MacBook等のMacパソコンで、ライブチャット等の動画を画面上で録画したくなりますよね。さらに、音声付きで録画したいものです。その手順を解説します。
Macで動画のスクリーンキャプチャを音声付きで撮る方法
Mac標準アプリである「QuickTime Player」(クイックタイムプレーヤー)で、画面を音声付きで録画することができます。
QuickTime Playerのアイコンをダブルクリックする

QuickTime Playerのアイコンをダブルクリックします。
メニューがQuickTime Playerのメニューに変わる

上部のメニューがQuickTime Playerに変わることで、QuickTime Playerが起動されたことが確認できます。
メニューの「ファイル」から「新規画面収録」を選択

QuickTime Playerのメニューにある「ファイル」を選んだ後、プルダウンメニューから「新規画面収録」を選択します。
スポンサーリンク
画面収録画面の赤いポッチのあるボタンを押す
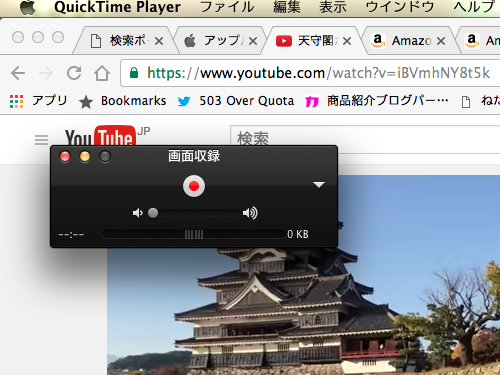
画面収録画面の真ん中にある日の丸のような赤いポッチのあるボタンを押します。
全画面を録画するなら文字をクリック、画面の一部を録画するなら範囲指定をする

写真のようなメッセージが出たとき、録画したい範囲によって操作が異なります。
パソコン画面全体を録画する場合
「クリックするとフルスクリーンで収録されます。〜」をクリックすると、パソコン画面全体の録画が開始される。
パソコン画面の一部を録画する場合
マウスで、録画したい範囲を左上から右下に範囲してする。(この次の手順参照)
画面の一部を録画する場合、マウスで範囲をドラッグした後、「収録を開始」をクリックする

画面の一部だけ録画する場合、例えばYouTubeの動画再生画面なら、動画の左上でマウスのボタンをクリックしてそのまま右下までボタンを押しっぱなしにして、右下に到達した時点でマウスのボタンを離すと、画面の真ん中に「収録を開始」と表示されるので、それをクリックすると、指定した範囲だけの画面録画が始まります。
録画の終了は「QuickTime Playerの終了」を選択する

録画を終了したい場合、メニューの「QuickTime Player」から「QuickTime Playerを終了」を選択します。
録画した動画に名前を付けて保存する

「変更を保存しますか?」という画面が表示されたら、保存するファイルの名前を付けて、更に保存する場所(フォルダ)を変更したい場合は、変更先の場所を選択します。
指定した場所に録画した動画ファイルが保存される

指定した保存場所に、録画したファイルが保存されます。再生したい場合、このファイル名をダブルクリックすることで再生できます。
QuickTime Playerで画面録画するときに留意点
画面を録画する時に留意しておくべき事項です。
音声はMacのスピーカーから出たものを内蔵マイクで拾う
音声はMacのスピーカーから出ているものを、同じくMacの内蔵マイクで拾うことで音声付きで録画することができます。従って、以下の点に留意しましょう。
- 録画中に何か音を立てると、録画する画面キャプチャにその音が入る。
- Macのスピーカーの再生音量の大きさが、録画できる音声の大きさになる。
ブラウザは最大表示モードにしない
最大表示モード、要するに画面いっぱいに表示すると、QuickTime Playerのメニューが上部に表示されなくなるので、ブラウザを最大表示モードにしないようにしましょう。

