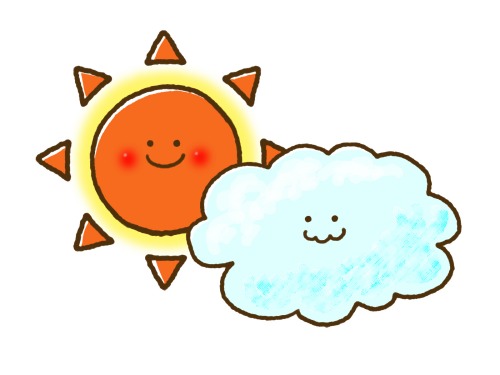タスクスケジューラはメニューから選択すると、オペレーションが数回発生します。でも、DOSコマンドで起動する方が素早く起動できます。さらに、タスクスケジューラの実行結果は、画面で確認しなくともコマンドで確認することができます。
タスクスケジューラの起動、及び実行結果をコマンドで確認する方法を解説します。
タスクスケジューラをコマンドで実行する方法
- コマンド プロンプトを開きます。コマンド プロンプトを開くには、[スタート] ボタン、[すべてのプログラム]、[アクセサリ]、[コマンド プロンプト] の順にクリックします。
- コマンド プロンプトで、「Taskschd.msc」と入力します。
Windows のインターフェイスを使用してタスク スケジューラを実行する方法
- [スタート] ボタンをクリックします。
- [コントロール パネル] をクリックします。
- [システムとメンテナンス] をクリックします。
- [管理ツール] をクリックします。
- [タスク スケジューラ] をダブルクリックします。
スポンサーリンク
タスクスケジューラの実行結果をコマンドで確認する方法
単純に画面上に表示する場合は、以下のコマンドを入力します。
Schtasks /Query /FO LIST /V
コマンド結果をテキストファイルに出力したい場合は、以下のように入力します。この場合、Cドライブ直下に「task.txt」というテキストファイルが出力されます。毎回起動の都度、task.txtに上書きされます。
Schtasks /Query /FO LIST /V > c:task.txt
出力したテキストファイルを日付別に残したい場合、日付をテキストファイルに付与します。
Schtasks /Query /FO LIST /V > c:task_yyyymmdd.txt
ファイル名に自動的に日付を付与する方法は、以下の記事をご確認ください。
Windowsコマンド・バッチでファイル名に日付と時刻を入れる方法
コマンドの実行結果例
フォルダー
ホスト名: MASIN415325
タスク名: バックアップ(イベント通知)
次回の実行時刻: N/A
状態: 準備完了
ログオン モード: 対話型/バックグラウンド
前回の実行時刻: 2017/11/27 18:12:17
前回の結果: 0
作成者: MyPasoconAdministrator
実行するタスク: C:backupdbbackup.bat
開始: N/A
コメント: N/A
スケジュールされたタスクの状態: 有効
アイドル時間: 無効
電源管理: バッテリ モードで停止, バッテリで開始しない
ユーザーとして実行: MyPasoconAdministrator
再度スケジュールされない場合はタスクを削除する: 有効
タスクを停止するまでの時間: 72:00:00
スケジュール: スケジュール データをこの形式で使用することはできません。
スケジュールの種類: 要求時のみ
開始時刻: N/A
開始日: N/A
終了日: N/A
日: N/A
月: N/A
繰り返し: 間隔: N/A
繰り返し: 終了時刻: N/A
繰り返し: 期間: N/A
繰り返し: 実行中の場合は停止: N/A